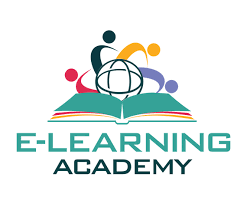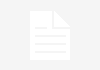TRÌNH TỰ GIẢNG QUA MẠNG
1. ĐẶT LỊCH DẠY TRÊN ỨNG DỤNG “LỊCH/CALENDAR”, BÁO SINH VIÊN LỊCH HỌC, CUNG CẤP LINK LỚP VÀ MÃ LỚP, YÊU CẦU SINH VIÊN TRUY CẬP CLASSROOM ĐỂ ĐỌC TÀI LIỆU
2. TRƯỚC MỖI BUỔI DẠY 15 PHÚT, GIẢNG VIÊN VÀO “LỊCH”, VÀO HANGOUTS MEET
3. MỞ BÀI GIẢNG, CHIA SẺ BÀI GIẢNG VÀ THUYẾT TRÌNH
CHI TIẾT CÁC KỸ THUẬT LIÊN QUAN NHƯ SAU:
PHẦN 1. TẠO LỚP HỌC TRÊN “CLASSROOM”
Ứng dụng Classroom được tạo ra và sử dụng như là nơi giảng viên chia sẻ tài liệu, tạo bài tập, giao bài tập và là nơi sinh viên, trong danh sách tham gia lớp, nghiên cứu tài liệu, làm bài tập và nộp bài. Classroom không dùng để giảng trực tuyến (video call).
Bước 1. Đăng nhập vào hệ thống email của Trường @huaf.edu.vn

Bước 2. Mở ứng dụng Classroom
1. Click vào biểu tượng “9 dấu chấm” ở góc trên bên phải màn hình
2. Click vào biểu tượng Classroom

Bước 3. Tạo lớp học
1. Click vào biểu tượng dấu “+”
2. Chọn “Tạo lớp học” trên menu xổ xuống
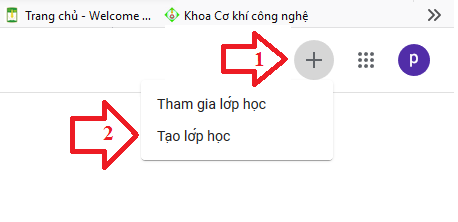
3. Điền thông tin lớp
4. Tạo lớp
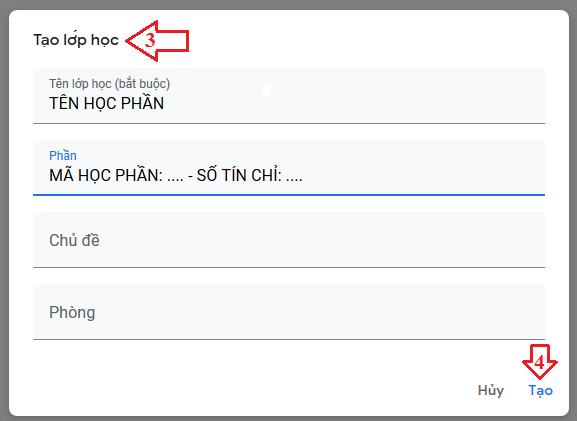
5. Sửa thông tin lớp: click vào biểu tượng “hình bánh răng”
6. Mã lớp để cung cấp cho sinh viên khi muốn tham gia lớp học.

Bước 4. Cập nhật tài liệu học tập
Chú ý: Trước khi upload tài liệu lên Classroom, tùy loại tài liệu (bài giảng, giáo trình..), để bảo đảm bản quyền tài liệu, giảng viên có thể sử dụng công cụ đóng dấu bản quyền watermark và chống sao chép bằng cách truy cập công cụ tại địa chỉ “tools.huaf.edu.vn” và làm theo hướng dẫn ở hình dưới (dùng xử lý fle PDF).
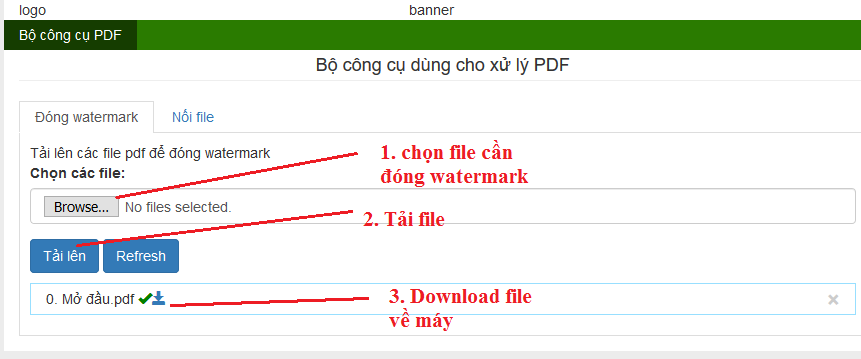
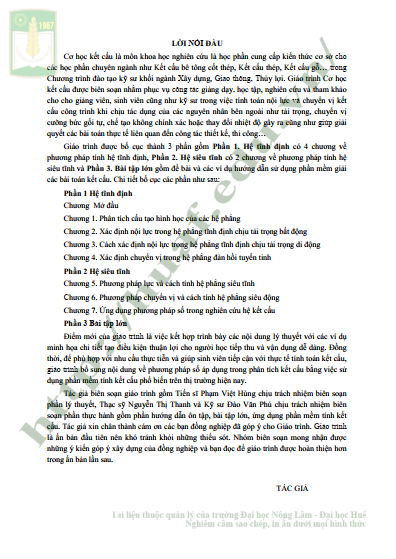
1. Chọn “Bài tập trên lớp”,
2. Click vào dấu “+”
3. Chọn “Tài liệu”
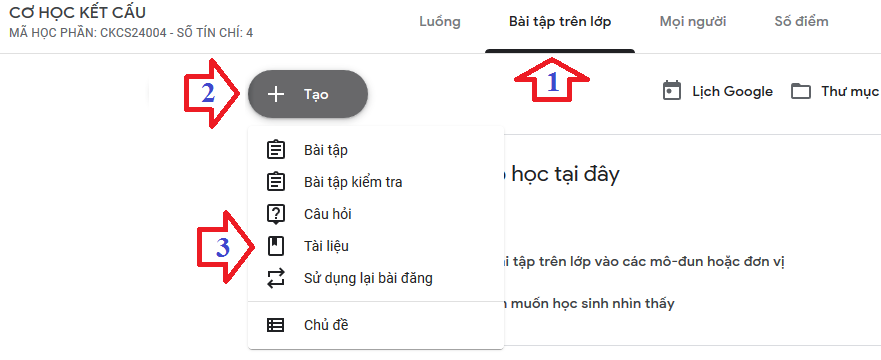
CHÚ Ý. Đăng tài liệu: Giảng viên có thể chia thành từng Thư mục tài liệu với tên Thư mục là Tiêu đề tài liệu (Hình dưới), sau đó upload các tài liệu cùng nhóm vào tùy thuộc mỗi gảng viên (nhóm BG trình chiếu, Giáo trình …)
a.Tải file tài liệu:
4. Click vào “Thêm” và chọn một trong các lựa chọn Google Drive/Link/Tệp (từ máy tính)/Youtube.
5. Ví dụ hình dưới tải tệp từ máy tính lên,
6. Chọn tệp từ máy tính
7. Tải tệp lên
8. Kết thúc click vào nút “Đăng”
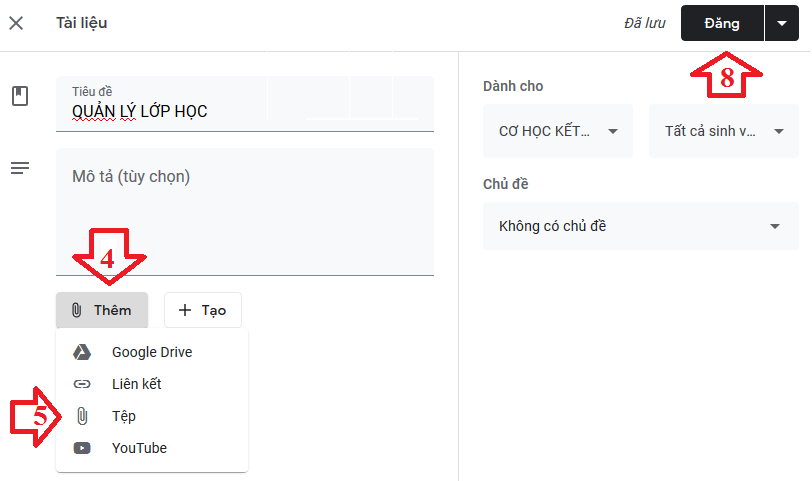
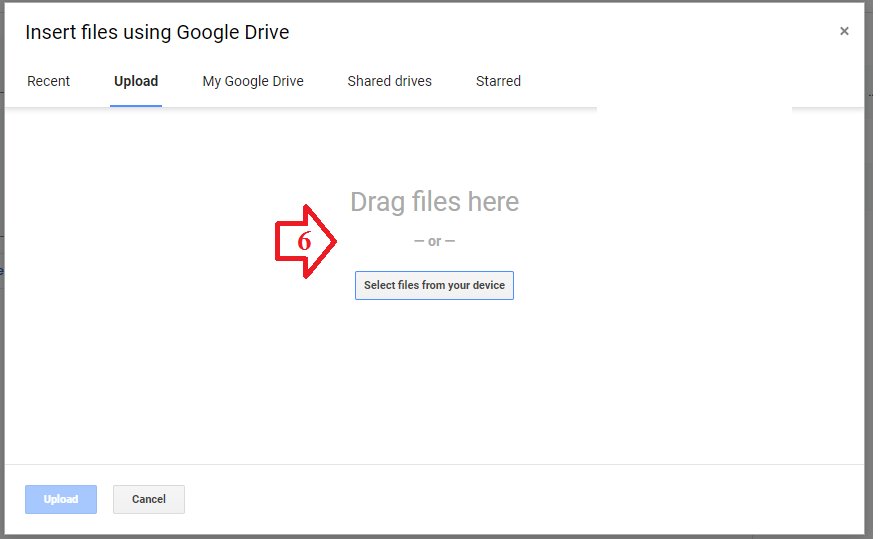
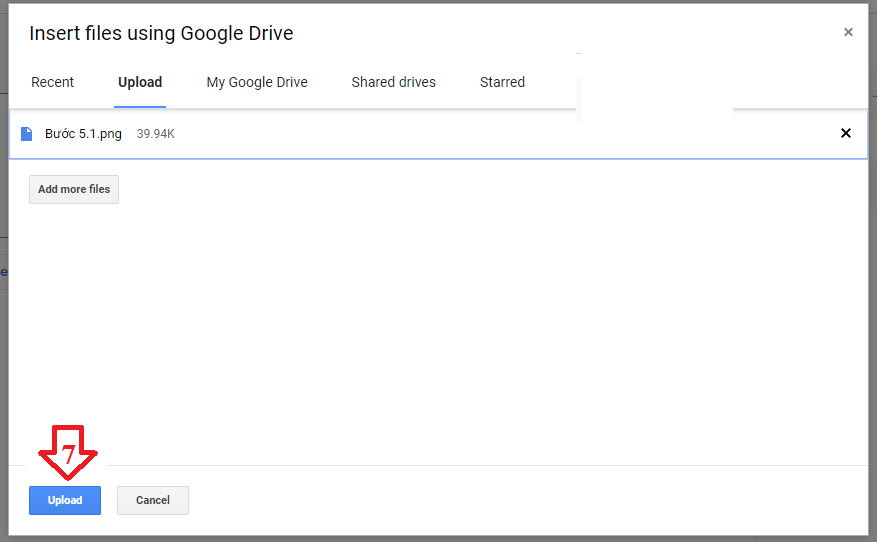
b. TẠO file tài liệu:
Click vào “Tạo” và chọn một trong các lựa chọn dạng file Word/Powerpoint/Excel/Bản vẽ/Biểu mẫu. Ứng dụng tương ứng sẽ được mở ra. Tương tự như mục a, kết thúc click vào nút “Đăng”
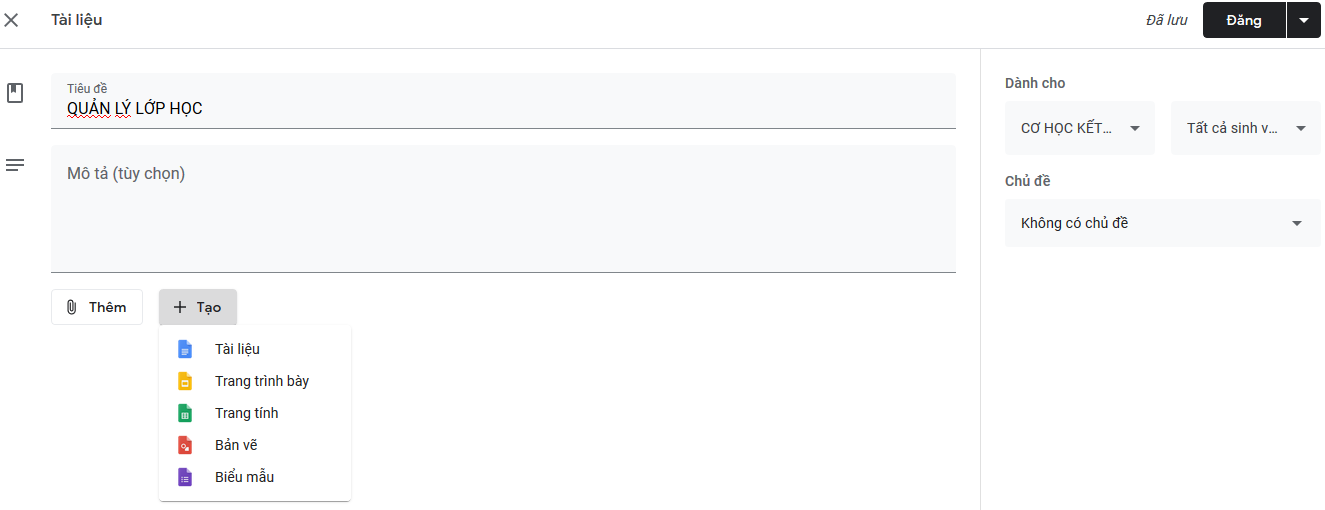
Ví dụ: Tải 01 file Excel và Tạo 02 file bằng “Trang tính” (Google Sheets)
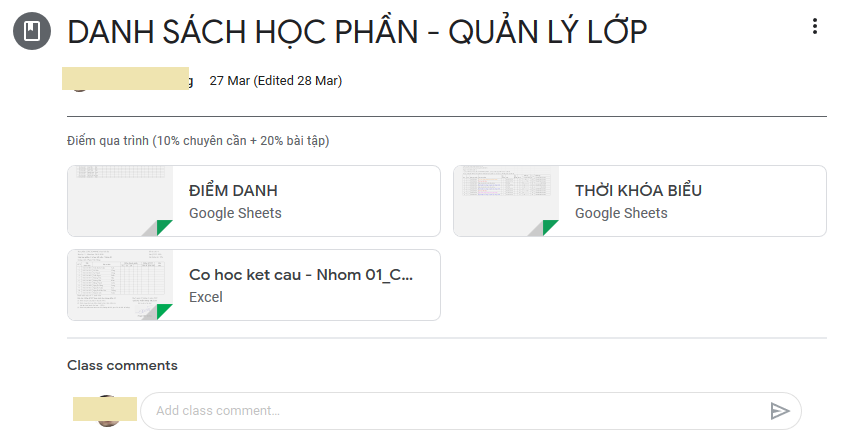 Bước 5. Tạo bài tập, bài kiểm tra
Bước 5. Tạo bài tập, bài kiểm tra
a. Dạng bài tập tự luận
1. Từ Bước 4.2 chọn “Bài tập”,
2. Trên cửa sổ hiện ra, điền thông tin,
3. Tải file đề bài tập (giảng viên tạo file bài tập trước và thực hiện thao tác tương tự như Bước 4.5 đến 4.7) và
4. click “Assign/Giao bài”. Sinh viên làm, nộp bài (tai file bài làm) và giáo viên đánh giá
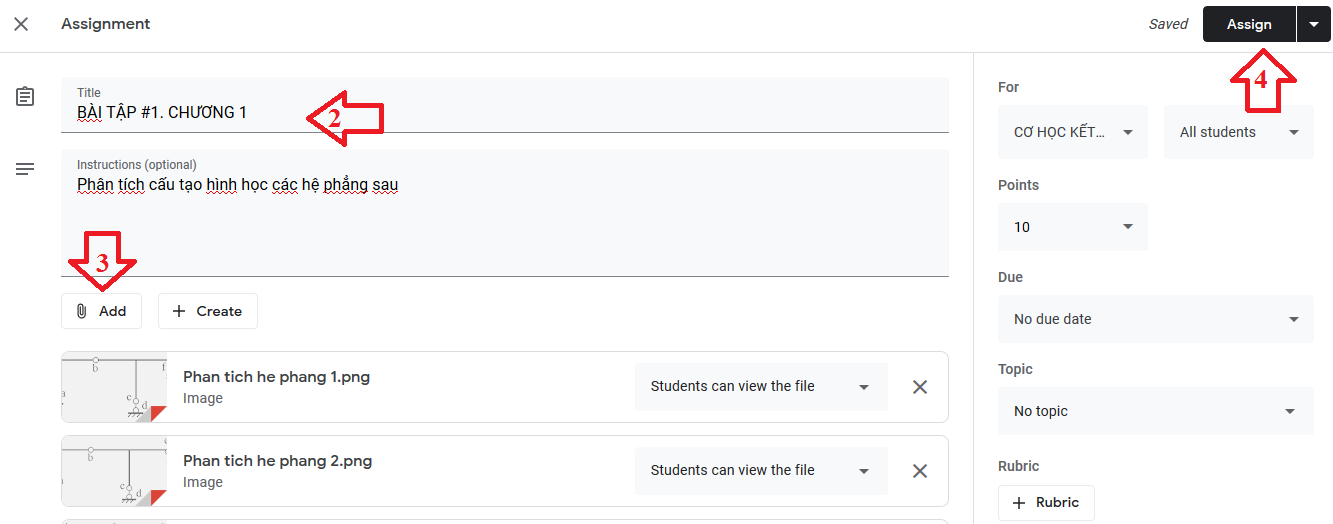
b. Dạng bài tập trắc nghiệm, sinh viên làm trực tuyến, hoàn thành và biết điểm ngay
5– Từ Bước 4.2 chọn “Bài tập kiểm tra”,
6. Trên cửa sổ hiện ra, điền thông tin Bài tập kiểm tra
7. Click vào “Blank Quiz” để tạo Bài tập trắc nghiệm
8. Giảng viên có thể phân bổ điểm tổng cho bài kiểm tập tùy thuộc vào số lượng câu hỏi bằng cách click vào ô “Điểm”
9. Giảng viên có thể đặt lịch nộp bài bằng cách click vào ô “Đến hạn”
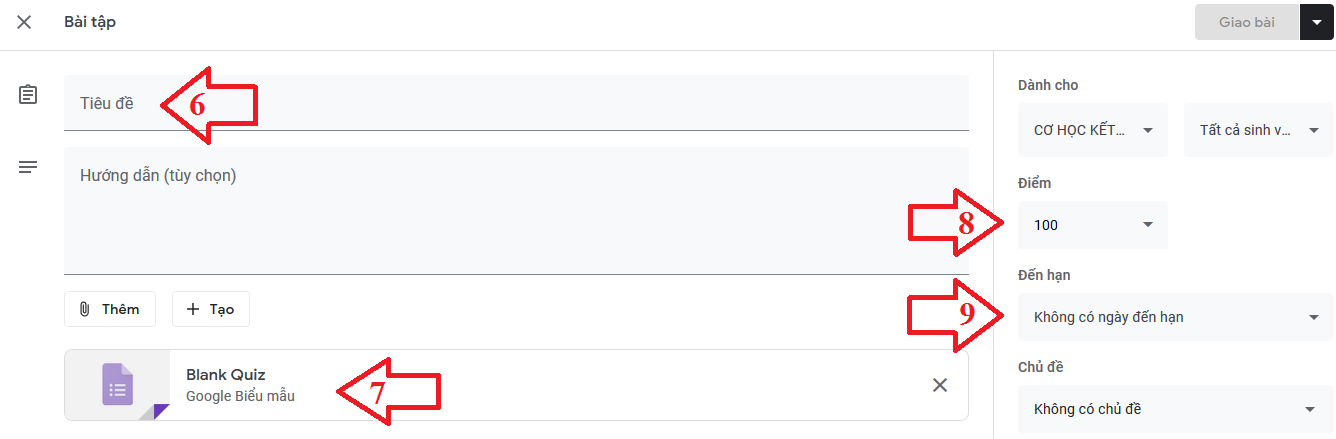
Tạo Phần cung cấp thông tin sinh viên:
10. Nhập “Họ và Tên”,
11. chọn “Short answer”,
12. kéo thanh trượt “Required” để bắt buộc sinh viên phải điền họ và tên sinh viên vào mục “Short answer text”.
13. Để yêu cầu cung cấp thêm thông tin như Mã sinh viên, số ĐT, email…click vào biểu tượng dấu “+” trong vòng tròn trên thanh công cụ bên phải màn hình để lặp lại việc tạo các thông tin khác.
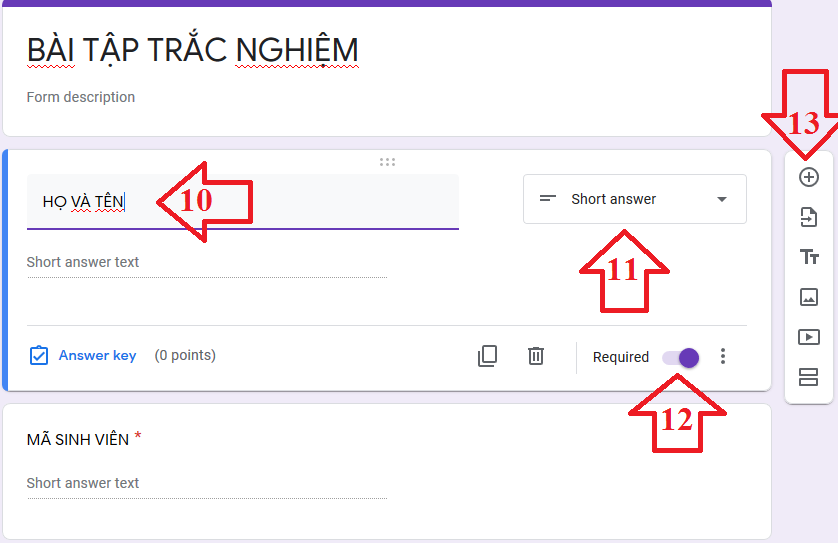
Tạo Phần câu hỏi trắc nghệm:
14. Click vào biểu tượng dấu “=” trên thanh công cụ bên phải màn hình để ngắt riêng với phần Thông tin sinh viên ở trên.
15. Click vào biểu tượng dấu “+ trong vòng tròn” trên thanh công cụ bên phải màn hình.
16. Nhập nội dung câu hỏi vào ô “Question”,
17. Chọn “Multiple choice”,
18. Click vào “add “Other”” để thêm các lựa chọn câu trả lời.
19. Nhập nội dung trả lời vào ô “Option 1”, “Option 2″…
20. Kéo thanh trượt “Required” để yêu cầu bắt buộc trả lời mới chuyển câu tiếp theo.

Tạo câu hỏi trắc nghệm đúng:
21. Từ Bước 5.20, click vào “Answer key”,
22. Click vào phương án trả lời đúng,
23. Chọn điểm cho câu trả lời tùy thuộc vào tổng số câu trắc nghiệm,
24. Click vào “Done” để kết thúc 01 câu trắc nghiệm. Tạo các câu hỏi khác tương tự các bước như trên.
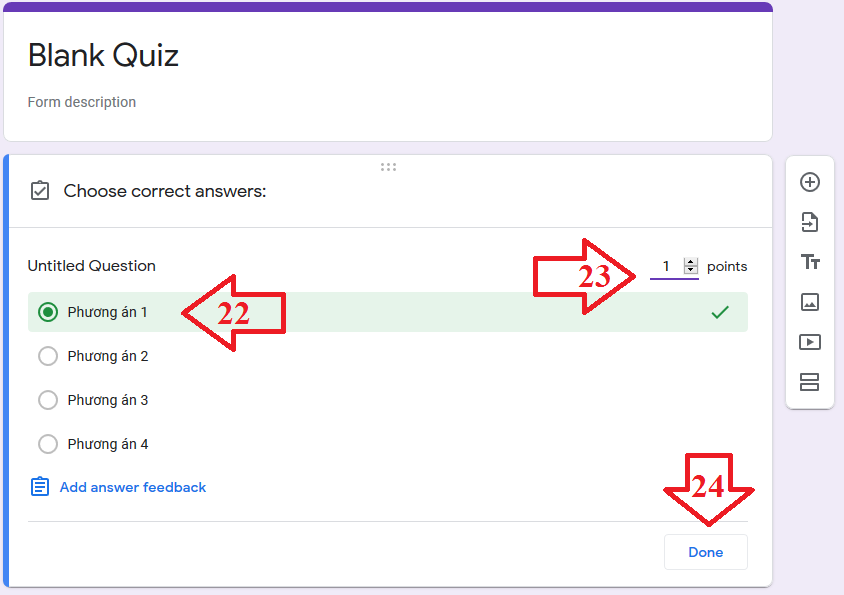
Bước 6. Mời giảng viên, sinh viên tham gia lớp
1. Click vào thanh bar “Mọi người/People”
2. Click vào biểu tượng phần “Giáo viên” để mời GV
3. Trên cửa sổ hện ra, nhập email của Giảng viên mời vào ô “Nhập tên hoặc email” và
4. Click vào ô “Mời”
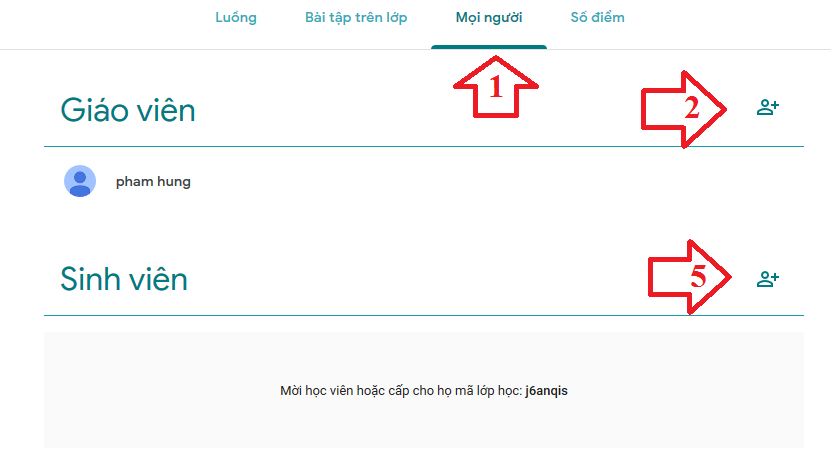
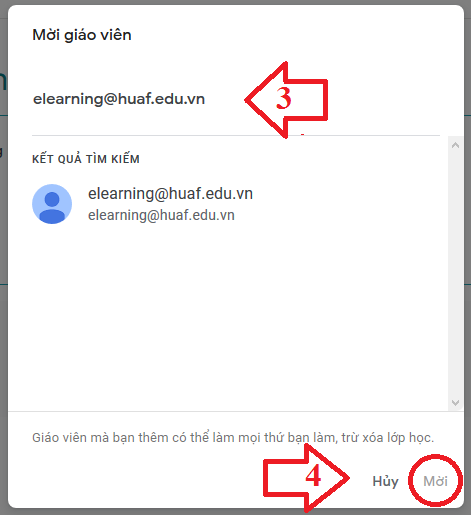
5. Từ Bước 6.1, Click vào biểu tượng phần “Sinh viên” để mời sinh viên
6. Trên cửa sổ hện ra tương tự như Bước 6.3, nhập (dán/paste) danh sách email của Lớp học phần vào ô “Nhập tên hoặc email” và click vào ô “Mời” như ở Bước 6.4.
LƯU Ý: Danh sách email được Nhà trường tạo và lưu (bổ sung) trong Sheet “email’ ở file Danh sách lớp học phần tải tại địa chỉ: http://daotao.huaf.edu.vn/index.php?language=vi&nv=danhsachlop
Hoạt động học của sinh viên
Sau khi tham gia lớp học. Sinh viên có thể nhìn thấy các tài nguyên học tập giảng viên đăng trong lớp học.
- Sinh viên có thể viết lời bình
- Xem/Tải tài liệu
- Làm các bài tập, nộp bài
PHẦN 2. GIẢNG DẠY-HỌC/HỌP TRỰC TUYẾN TRÊN “MEET”
CHÚ Ý:
(1) Nếu như ứng dụng Classroom như là nơi cung cấp,chia sẻ tài nguyên học tập cho sinh viên, giao bài tập cho sinh viên thì ứng dụng Google MEET là công cụ để thực hiện giảng dạy trực tuyến dạng “video call”. Ứng dụng này giúp giáo viên trình bày bài gảng, tương tác trực tiếp với sinh viên.
(2) Đăng ký link lớp học trên trang “huaf.edu.vn/motcuasv”. GV copy link lớp học trên ứng dụng “lịch/Calendar”, đăng nhập vào “phần mềm một cửa” và đăng ký theo 2 bước ở hình dưới.
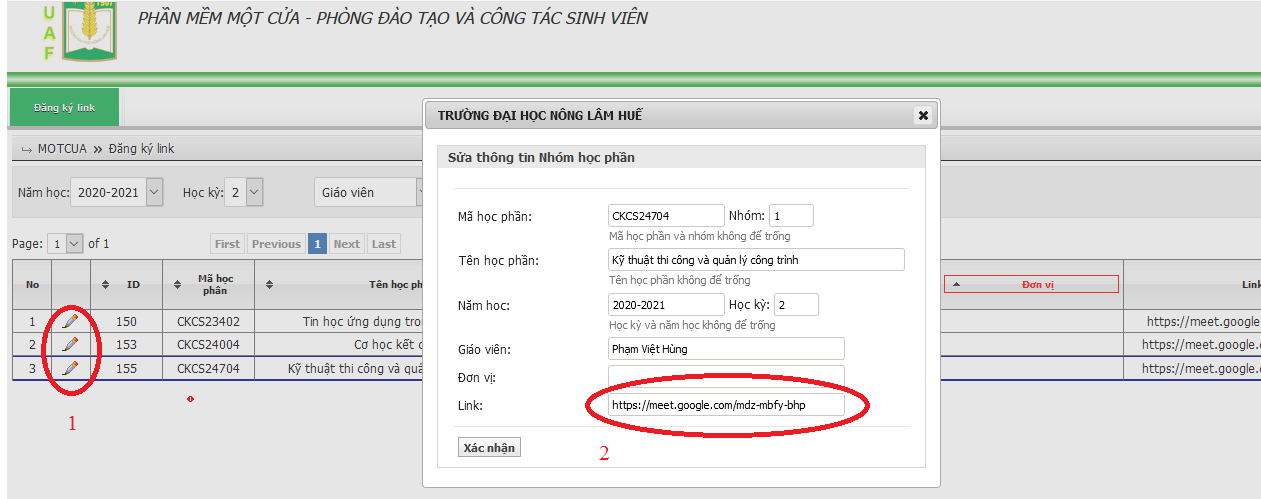
(3) Có 2 cách để mở MEET là:
- Với giảng viên: Mở trực tiếp từ từ biểu tượng ứng dụng của Google sau khi đăng nhập email (phù hợp cho một cuộc gọi video không có kế hoạch trước) hoặc mở từ ứng dụng “Lịch/Calendar” của Google (phù hợp với giảng dạy có kế hoach trước).
- Với sinh viên: Mở ứng dụng MEET từ đường link hoặc nhập mã lớp mà giảng viên gửi bằng máy tính hoặc điện thoại (phải cài ứng dụng)
Mở MEET trực tiếp từ ứng dụng Google
1. Từ Bước 2.1, click vào biểu tượng “Meet”
2. Click vào “Join or start a meeting”
3. Giảng viên nhập mã hoặc tên cuộc gọi bất kỳ và
4. click “Continue”
5. Click vào “Join now”
Mời sinh viên tham gia lớp/ Mời thành viên tham gia họp
Cách 1: Giảng viên/Chủ trì họp sao chép đường link (Ví dụ như hình dưới) “https://meet.google.com/qcb-mgyp-qwk” cho người dùng máy tính hoặc mã lớp “qcb-mgyp-qwk” gửi cho người dùng điện thoại để tham gia học/cuộc họp.
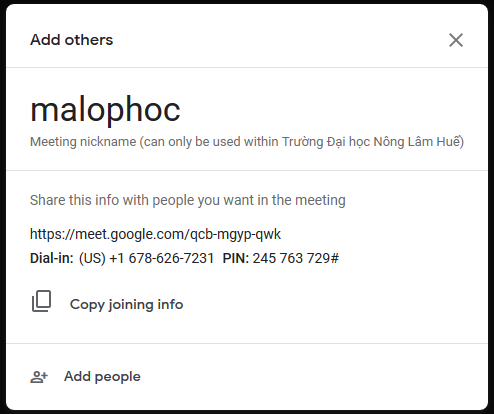
Cách 2: Click vào “Add people” để mời sinh viên bằng cách nhập danh sách email sinh viên như ở Bước 6.6

Thao tác quản lý lớp học/cuộc họp
Trên giao diện của “MEET”, Giảng viên có thể thực hiện một số thao tác sau
1. Click để copy link, mã lớp để gử cho sinh viên, mời sinh viên tham gia
2. Nhập email sinh viên muốn mời tham gia
3. Tắt/Mở Micro, tắt ứng dụng (mũi tên số 4),
4. Tắt/Mở Camera
5. Dừng cuộc gọi,
Trình chiếu bài giảng:
6. Chia sẻ một cửa sổ đang mở (A window). Chú ý phải phóng to cửa sổ (thu nhỏ cửa sổ, ứng dụng sẽ không tìm thấy)
7. Chia sẻ cả màn hình máy tính (phù hợp với hướng dẫn trực tiếp trên máy tính).
CHÚ Ý:
+ Khi chia sẻ cửa sổ, muốn chuyển ta phải dừng và chọn cửa sổ muốn chuyển để chia sẻ. Nếu chia sẻ cả màn hình thì không cần, mọi thao tác trên màn hình chia sẻ, sinh viên sẽ nhìn thấy.
+ Trình duyệt Firefox không hỗ trợ tính năng này.
8. Trao đổi với sinh viên: Click vào “Chat”
9. Trong quá trình giảng bài/họp: nên yêu cầu sinh viên tắt Micro
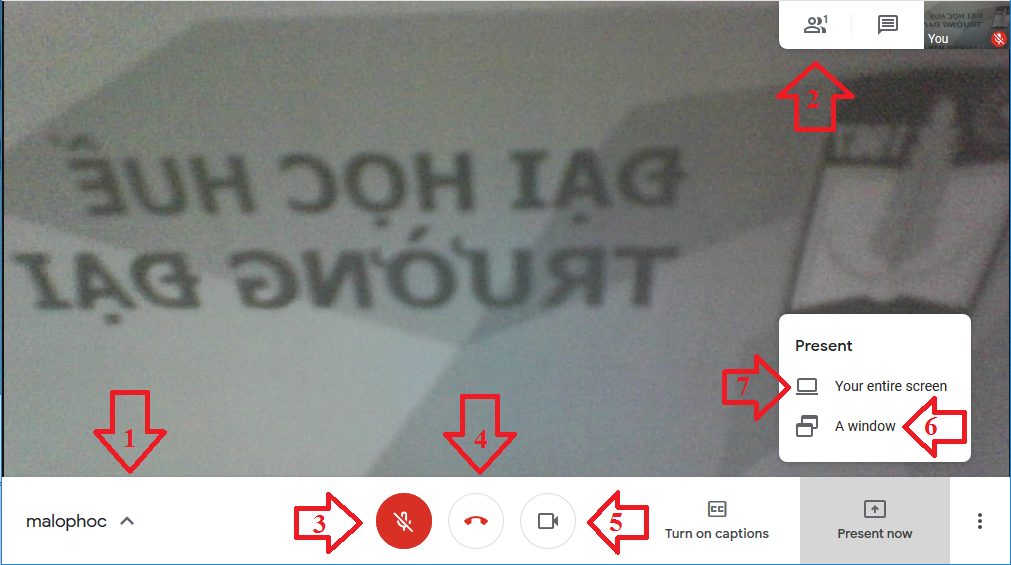
CHÚ Ý: Giảng viên đặc biệt lưu ý, để lưu lại minh chứng giảng dạy trực tuyến, Nhà trường yêu cầu bắt buộc ghi lại buổi dạy. Cách làm như sau:
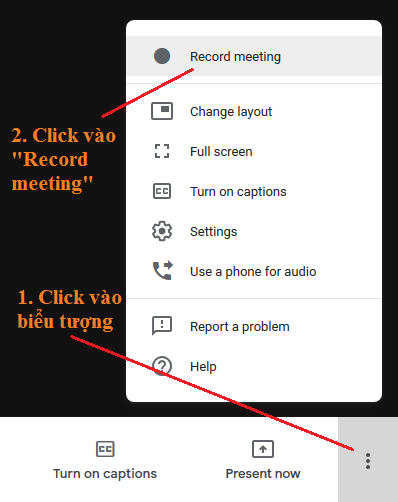
PHẦN 3. ĐẶT LỊCH HỌC/CUỘC HỌP
Bước 11. Mở ứng dụng “Calendar” trong Google
– Từ Bước 1 và Bước 2.1 ở trên, click vào “Calendar”

Bước 12. Tạo lịch giảng dạy/Họp
Bước 12.1. Trên cửa sổ ứng dụng của “Calendar”, click vào ô định vị thời gian tổ chức giảng dạy/họp, cửa sổ tạo lịch hiện ra như hình dưới.
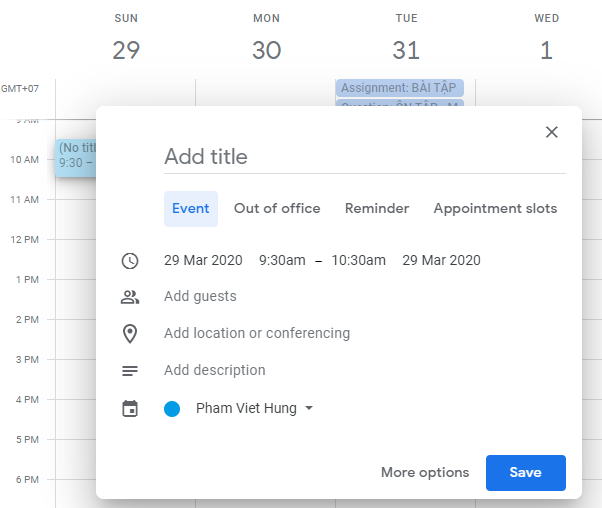
Bước 12.1. Thiết lập chi tiết lịch hẹn
- Nhập tên sự kiện vào “Add title/Thêm tiêu đề”
- Điều chỉnh thời gian giảng dạy/họp
- Mời sinh viên tham gia lịch học, click vào “Add guests/Thêm khách”. Dán danh sách email của lớp vào (như ở Bước 7.3)
- Đặt địa điểm học/họp.
- Nếu là giảng dạy/họp trực tuyến thì click vào “Add conferencing/Thêm hội nghị truyền hình” và chọn “Join Hangouts Meet” với chi tiết về thông tin buổi học/họp trực tuyến sẽ hện ra.
- Thêm mô tả buổi học/họp: click vào ” Add description/Thêm mô tả” để gửi các thông tin cần thiết trước nếu cần (Có thể gửi file đính kèm).
CHÚ Ý: cho dù tuần có nhiều buổi dạy hay dạy tăng tiết học phần đó, Giảng viên cũng chỉ nên tạo lịch học một buổi nào đó trong tuần để cố định đường link và mã lớp của lớp học phần đó để việc quản lý được dễ dàng.
Bước 12.2. Kết quả – Giảng dạy/họp trực tuyến
Click vào “Join Hangouts Meet” để bắt đầu giảng dạy/họp. Giao diện tương tự Bước 9.4 sẽ xuất hiện. Các bước tiếp theo tương tự như trên để giảng dạy/họp trực tuyến.
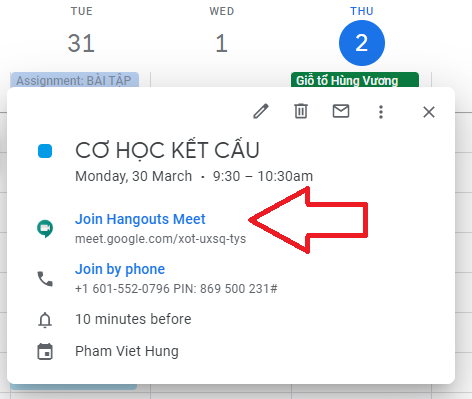
PHẦN 4. CÔNG TÁC CHUẨN BỊ
4.1. THIẾT BỊ
– Laptop (phù hợp, dễ thao tác), máy tính để bàn hoặc điện thoại (chỉ nên dùng cho sinh viên)
– Camera + Micro+ Tai phone: có thể sử dụng camera của Laptop (thường chất lượng không tốt) hoặc camera rời như hình dưới đây. Loại này cho chất lượng hình ảnh tốt – Chuẩn HD, giá tốt, có micro đi kèm. Khi kết hợp với viết bảng, camera phải cho chất lượng hình tốt.
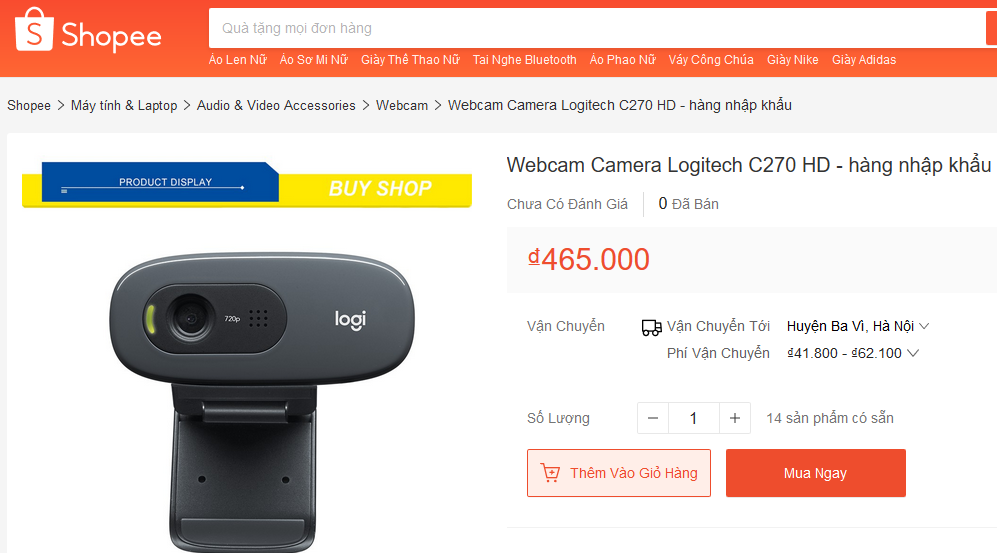
4.2. CÁC LƯU Ý:
– Giảng viên cần phổ biến và yêu cầu sinh viên tuân thủ NỘI QUY khi tham gia học trực tuyến:
+ Giảng viên/sinh viên chọn vị trí yên tĩnh, sóng wifi mạnh
+ Chuẩn bị Labtop/Máy tính/Điện thoại smart phone có camera, micro tốt; bút, sổ để ghi chép
+ Tắt micro trong quá trình nghe giảng
+ Mở ứng dụng 5-10 phút trước giờ học
– Giảng vên cần hình dung trước nội dung tiết giảng để chuẩn bị: file trình chiếu, bảng viết, bài tập…
4.3. VIDEO HƯỚNG DẪN CỦA BỘ PHẬN CNTT TRƯỜNG Link Youtube
CHÚC THẦY CÔ VÀ CÁC EM THÀNH CÔNG!